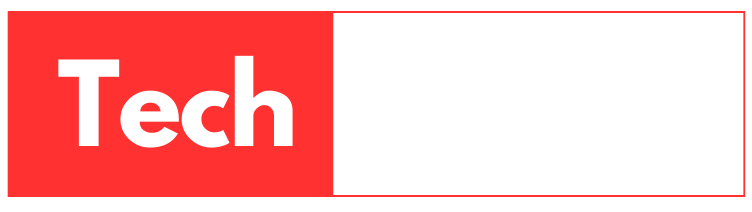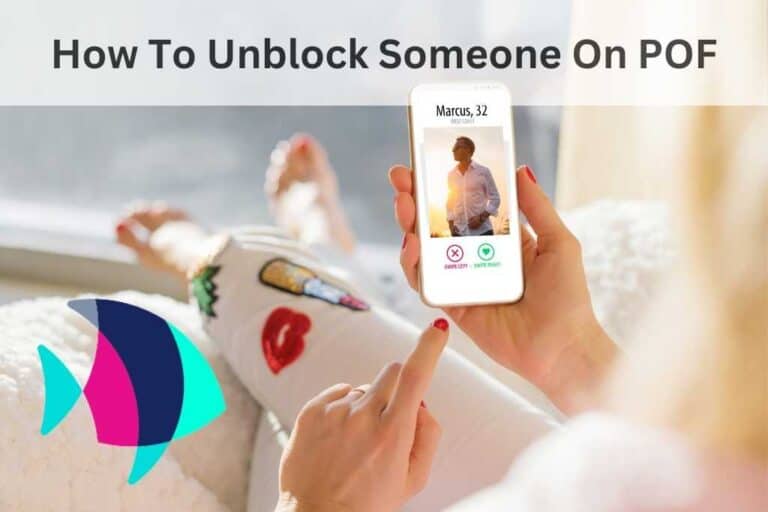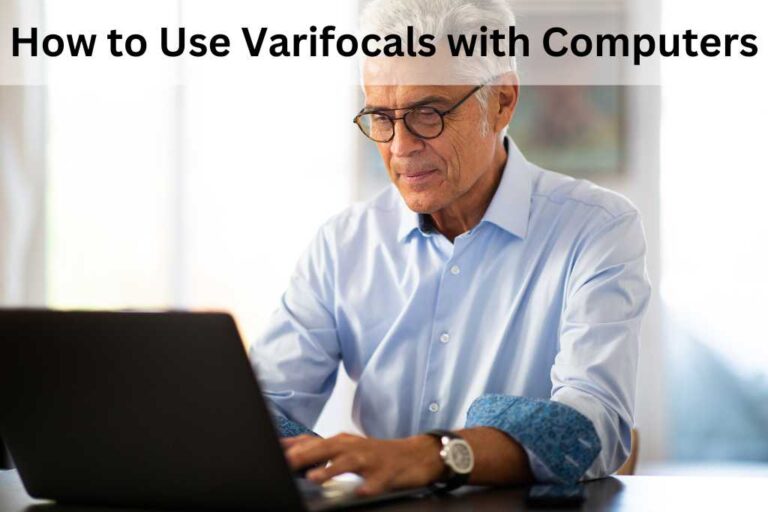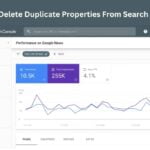Best 5 Way To Transfer Music from Mac to iPhone

The Ultimate Guide: Transfer Music from Mac to iPhone with Ease
Embarking on the journey of owning an iPhone can be exhilarating, but the subsequent task of transferring music from your Mac to the new device adds a touch of complexity. Most individuals encounter challenges while migrating music from Android to iPhone. However, the harmonious symphony of Apple’s Mac and iPhone minimizes the hurdles in syncing music.
Apple proposes using iTunes or Finder for the music transfer process, but the former has certain limitations that may prove problematic. Fear not, for alternative methods exist to accomplish the task with ease. This article delves into multiple ways to transfer music from Mac to iPhone, unraveling the intricacies of the process.
How To Transfer Music From Mac To iPhone By Using Finder:
For many, iTunes or Finder is the conduit for music transfer, utilizing the ever-reliable USB cable. Nevertheless, it is vital to bear in mind a few salient points before embarking on this journey:
1. Transferring music from Mac to iPhone could lead to deleting some existing tracks on the iPhone.
2. iTunes supports only specific music formats, necessitating the conversion of music files beforehand.
3. Users with Mac OS Catalina or higher must employ Finder, as iTunes no longer finds refuge in these operating systems.
How To Transfer Music From Mac To Iphone Without iTunes:
1. Launch Finder on your Mac or iTunes will be your guiding star for those with operating systems predating Catalina.
2. Use the USB cord to Establish the connection between your iPhone and Mac.
3. Locate and click on your iPhone’s name within Finder.
4. Immerse yourself in the visual representation of your iPhone’s details on the Mac screen.
5. Identify the music button on the horizontal bar of your Mac screen.
6. Enable music synchronization with your iPhone by checking the appropriate box.
7. A pop-up shall grace your screen, seeking your consent to remove existing music, movies, TV shows, and books from your iPhone before syncing with the library. Click the “remove & sync” option to proceed.
8. Choose the entire music library or select artists, albums, and playlists.
9. Seal the deal by clicking the apply button, initiating the seamless music syncing from Mac to iPhone.
A Harmonious Melody Beyond iTunes
Recommended Posts:
How To Transfer Music From Mac To IPhone By Airdrop:
For those disheartened by the prospect of their current iPhone music being replaced, fret not, for a third-party tool comes to the rescue. The iPhone data transfer tool allows music transfer between Mac and iPhone sans the loss of existing tracks. Here’s how it unfolds:
1. Embrace the iPhone data transfer tool.
2. Connect your iPhone and Mac using the USB cable.
3. Input your iPhone’s passcode when prompted.
4. Unveil the magic of iPhone data transfer on your Mac screen, unraveling every detail of your iPhone.
5. Unleash the music tab’s potential on the screen’s left side, revealing all the musical treasures within your iPhone.
6. Conjure your Mac’s musical prowess to add the desired music to your iPhone.
7. A simple click on the + button, adorned atop the screen, initiates the transfer.
8. Witness the swift addition of music from Mac to iPhone, and let your ears revel in musical bliss.
Airdrop 2nd Method – To Transfer Music From Mac To IPhone:
Airdrop is the splendid choice for those yearning for a wireless music transfer experience. Let’s dive into the steps that choreograph this wireless dance of music transfer:
1. Enable Airdrop on your Mac and iPhone, ensuring their visibility to everyone, and keep the Bluetooth activated.
2. With both devices attuned to each other, witness the magic of wireless connectivity.
a. Open Finder on your Mac, summoning the Airdrop featu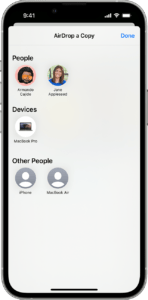 re within the left sidebar. Set visibility to “everyone.”
re within the left sidebar. Set visibility to “everyone.”
b. Unlock the potential of Airdrop on your iPhone within the settings option by navigating through “general” and choosing visibility for everyone.
3. With the stage set for musical transfer, proceed to send audio files from your Mac to your iPhone:
a. Locate the music on your Mac using Finder.
b. Select the desired music file and perform the graceful act of dragging it onto the iPhone icon displayed on the Airdrop screen.
c. Experience the seamless music transfer, transcending the realm of wires.
4. A sweet melody in the form of a pop-up on your iPhone screen awaits, notifying you about the impending music transfer. Embrace the music by tapping the “accept” button, and let the harmonious notes envelop your soul.
How To Transfer Music From Mac To iPhone By Dropbox:
For those seeking a selective music transfer, the Dropbox feature orchestrates a melody that is both particular and seamless:
1. Begin by uploading music from Mac to Dropbox, employing multiple avenues to achieve the task:
a. Download and install the Dropbox app on your Mac, create an account, and drag and drop the music files into the app.
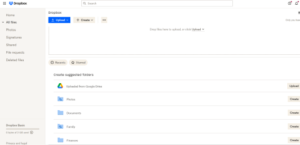
b. Alternatively, visit the Dropbox website, sign in to your account, and upload the music files.
2. Once the music files take residence in Dropbox, summon the Dropbox feature on your iPhone:
a. Peruse through the recently uploaded music files and tap the three-dot icon next to each track.
b. Choose to avail the file offline and experience the ethereal connection of music with your iPhone.
Recommended Posts:
A Harmonious Conclusion
As the curtain falls on this musical endeavor, we hope this article has guided you through the enchanting process of transferring music from Mac to iPhone. Embrace the symphony of technological prowess and musical euphony that Apple’s harmony offers.
FAQ: How To Transfer Music From Mac To iPhone:
Q1. Is there a way to transfer music from Mac to iPhone without using iTunes?
Ans: Absolutely! You can utilize cloud-based services like Dropbox or Google to transfer music without relying on iTunes. These services offer a seamless and free alternative for transferring music to your iPhone without taking up storage space.
Q2. Can I transfer specific music files from my Mac to my iPhone using Airdrop?
Ans: Yes, Airdrop provides a wireless and convenient solution for transferring specific music files from your Mac to your iPhone. By enabling Airdrop on both devices and ensuring they are visible to each other, you can easily share audio files without the need for cables or additional software.
Q3. How can I transfer music to my new iPhone if I have a Mac with macOS Catalina or a higher version?
Ans: For Mac users with macOS Catalina or newer, iTunes is no longer available. Instead, you can utilize Finder to transfer music and other data, including music, from your Mac to your iPhone. Finder serves as a reliable conduit to sync music effortlessly with your iPhone.